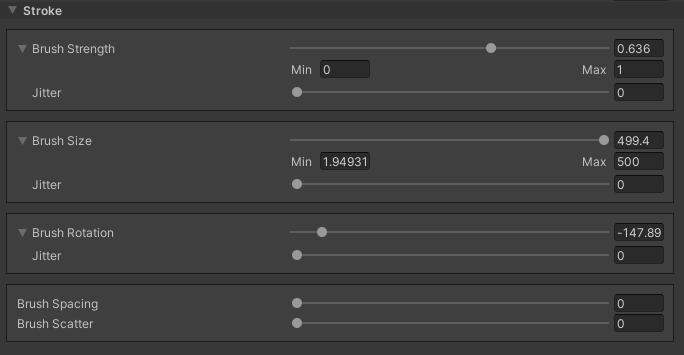2.9 KiB
2.9 KiB
Common Brush controls and shortcut keys
Scene view hotkeys
In the Scene view, use the following hotkeys while moving the mouse horizontally to quickly adjust common Brush settings. Use the Shortcuts Manager to remap hotkeys, if needed.
| Shortcut | Function |
|---|---|
| A | Controls Brush strength (opacity). |
| S | Controls Brush size. |
| D | Controls Brush rotation. |
| F | If you press F while the cursor is over a Terrain tile, the Scene view focuses on the area where you position the cursor. |
| Control | Inverts the Brush effect for most Brushes; acts as a modifier for others. |
| Shift | Temporarily enables the smoothing Brush. |
| Shift + A | Enables the Terrain Layer Eyedropper tool. |
For information about other built-in Terrain keyboard shortcuts, see Creating and editing Terrains.
Common Brush controls
All Brushes share some common settings, which are outlined below.
| Property | Function | |
|---|---|---|
| Brush Strength | Controls the opacity (strength) of the Brush stroke. | |
| Jitter % | Randomizes the opacity (strength) of each Brush stroke. | |
| Brush Size | Controls the radius of the Brush stroke. | |
| Jitter % | Randomizes the radius of each Brush stroke. | |
| Brush Rotation | Controls the rotation angle of the Brush stroke. | |
| Jitter % | Randomizes the rotation angle for each Brush stroke. | |
| Rotation Follows Mouse | Forces the Brush rotation angle to always align to the mouse's direction of travel. | |
| Brush Spacing | Controls the distance between Brush strokes. | |
| Brush Scatter | Controls the degree of randomized scattering of the Brush strokes. |
There are arrows next to the Brush Strength, Brush Size, and Brush Rotation sliders. Click on an arrow to display more options that allow you to set a minimum or maximum value for the respective slider. This helps to improve usability and precision.