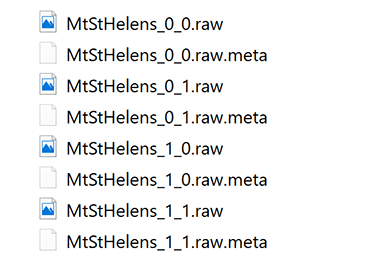2.6 KiB
Import Heightmap
The Create New Terrain wizard has an Import Heightmap section, which lets you import a heightmap or a series of heightmaps for creating new Terrain. Click the checkbox on the expander menu to enable this option.
Import modes
Heightmaps must be in the RAW format, and the size of each heightmap must be a power of two. There are three import modes: Global, Batch, and Tiles.
Global
Global mode lets you import one heightmap for use on all Terrain tiles. There are two options for the heightmap format.
By default, you can select a single channel heightmap from the project in the Texture field.
The second option is to enable the Use Raw File checkbox, which lets you select a RAW file heightmap texture to use.
Batch
Batch mode lets you import a list of heightmaps, and applies one heightmap per tile. Provide the folder path where heightmaps reside. The Toolbox then imports each heightmap, and automatically assigns them to the respective tiles. For auto-assignment to work, you must name the heightmaps properly.
Heightmap filenames must end with two index digits — the index along the X axis, and the index along the Z axis. For example, MtStHelens_0_0, MtStHelens_0_1, MtStHelens_1_0, and MtStHelens_1_1 creates a 2 x 2 tiled Terrain comprising the four heightmaps. The heightmap files look like this in file explorer.
Tiles
Tiles mode lets you assign a heightmap manually to each tile slot, and there are no file naming requirements.
Information and warning boxes
The information and warning boxes inform you if there is missing data, or if the selected Texture settings differ from that of the Terrain.
Heightmap settings
| Property | Description |
|---|---|
| Height Remap | Remaps the 0 and 1 values of the heightmap to minimum and maximum Terrain heights. |
| Flip Axis | Flips the axis horizontally or vertically, or does not flip them. |