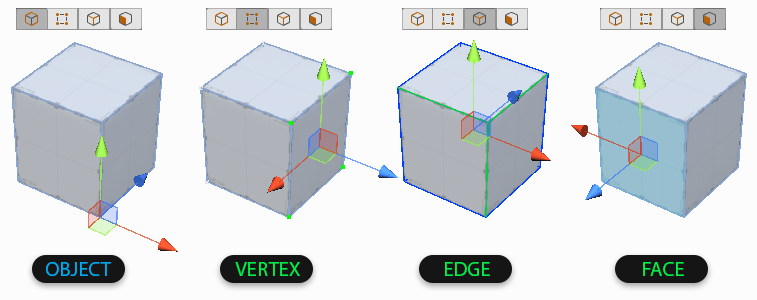3.1 KiB
3.1 KiB
Edit modes (Object vs Element)
ProBuilder uses Edit modes to define what you are selecting and editing.
The Object mode is the standard Unity edit mode: when you make a selection in Object mode, you are selecting the entire Mesh.
The other three modes are collectively called the Element modes. These allow you to select and modify the individual elements of the geometry that make up a Mesh: Vertices, Edges, and Faces.
- A Vertex is a point where two or more angles meet (for example, on a cube, it's the corner point of each cube).
- An Edge is made up of two Vertices.
- A Face is composed of three or more Edges.
An Object is the sum of all of these parts.
To change Edit modes, click one of the mode buttons on the Edit mode toolbar, or use a mode shortcut key.
Selecting and manipulating
Use the ProBuilder Edit modes to access the individual elements of your Mesh, or the Mesh as a whole.
- Click the button that matches the object or element mode you'd like to edit in from the Edit mode toolbar.
| Icon Mode | Description |
|---|---|
| Select objects, modify the normals and the pivot, and merge objects together. For a complete list of actions you can perform in this mode, see Object actions. | |
| Select vertices and perform detailed editing such as vertex splitting and connecting. For a complete list of actions you can perform in this mode, see Vertex actions. | |
| Select edges and perform semi-complex geometry editing, and edge loop modeling techniques. For a complete list of actions you can perform in this mode, see Edge actions. | |
| Select faces on an object to perform basic tasks like moving, extruding, or even deleting them. For a complete list of actions you can perform in this mode, see Face actions. |
-
Click or drag to select the element you want to use.
-
With the object(s) or element(s) selected, you can:
- Click one of the enabled buttons on the ProBuilder toolbar to apply an action to the selection or activate a tool.
- Select one of the enabled items on the ProBuilder menu to apply an action to the selection or activate a tool.
- Use one of the ProBuilder shortcuts to run one of the ProBuilder actions on the selection.
- Use any of the standard Unity Transform controls to move, rotate, or scale the selection.
- Shift+Drag while using any of the standard Unity Transform controls to extrude or inset the element(s).