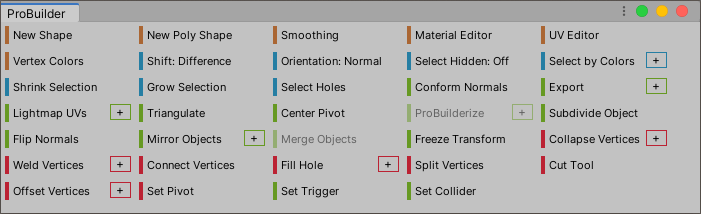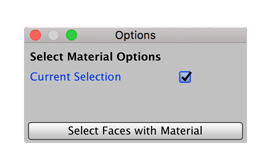3.0 KiB
The ProBuilder toolbar
You can open the ProBuilder toolbar from Unity’s top menu: Tools > ProBuilder > ProBuilder Window.
When you open the main ProBuilder toolbar, the Edit mode toolbar also opens in the active Scene view, where you can see and change the current editing mode.
Use the ProBuilder toolbar to access Editor windows, selection, creation, and editing tools for Meshes.
Tool categories
The ProBuilder toolbar is color-coded to help you quickly choose tools by type:
- Orange to access tools and windows
- Blue to access selection actions
- Green for Object actions
- Red for Element actions (on Vertex, Edge, and Face geometry)
Dynamic layout
The ProBuilder window dynamically changes to match your current edit mode and element selection:
- Buttons only appear if you can use them with your current edit mode.
- Buttons are disabled if you cannot use them on the current selection.
Toolbar display modes
The ProBuilder toolbar displays buttons as either text or icons.
Tip: By default, the toolbar appears in Text mode, but you can switch to Icon mode instead. You can also resize the toolbar and switch between making it floating and dockable. See Customizing ProBuilder for details.
Options for ProBuilder tools
Some actions (such as Extrude, Collapse, and Grow Selection) also have extra options or custom settings, which can change how ProBuilder performs the action by default. If there are options available for an action, an indicator appears in the top-right corner of the button which allows you to access the Options window:
- In Icon Mode, the gear
 indicator appears next to an action button if there are options available. To open the Options window, Alt+Click anywhere on the button.
indicator appears next to an action button if there are options available. To open the Options window, Alt+Click anywhere on the button. - In Text Mode, the
+icon appears on the right side of an action button if there are options available. To open the Options window, click on the button's+icon.
Caution: When you change one of these options, those changes become the default settings for that action in the scene until you change them again.
For example, the Select by Material action allows you to specify whether ProBuilder limits the new selection to match only faces on the currently selected object or faces on any object in the scene.
Note: The documentation for each action includes information about any options.