# Set up Unity Integration for your 3D modeling application
The Unity Integration tool is a plug-in that installs on top of **Autodesk® Maya®**, **Autodesk® Maya LT™**, or **Autodesk® 3ds Max®**.
## Requirements
* The Unity Integration tool is **only supported on Windows and MacOS**.
* The 3D modeling application to integrate with must be installed on the same machine as the Unity Editor.
## Automatic setup from Unity
To install the Unity Integration tool and make it available in your 3D modeling application:
1. **In Unity**, open the [Fbx Export Settings](ref-project-settings.md): from the Unity Editor main menu, select **Edit > Project Settings > Fbx Export**.

2. Use the __3D Application__ property to choose the 3D modeling software and version where you want to install the Unity Integration.
3. To select a version of Autodesk® Maya®, Autodesk® Maya LT™, or Autodesk® 3ds Max® installed outside the default location, click the **[...]** (Browse) button.

4. Before you install Unity Integration, close all instances of the selected 3D modeling software that matches the specified version.
5. Select __Install Unity Integration__ to install the Unity Integration for the selected 3D modeling software.
**Note:** If you already unpacked a previous integration in the selected folder, Unity prompts you to either use the existing integration or to overwrite it with the newer version.
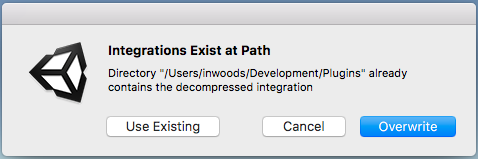
6. Unity Integration comes packaged in several zip files (one zip file per supported application). When prompted, select a target folder where you want to extract the Unity Integration.
**Note:** The target folder can be outside of your current Project. Autodesk® Maya® and Autodesk® Maya LT™ both use the same zip folder.
The application starts, configures the plug-in, and automatically exits. Unity reports whether the installation was a success.

If an error occurs during startup, Autodesk® Maya® or Autodesk® Maya LT™ may not close. If this happens, check the Autodesk® Maya® or Autodesk® Maya LT™ console to see if you can resolve the issue, and then manually close Autodesk® Maya® or Autodesk® Maya LT™.
If you enabled the __Keep Open__ option in the [Fbx Export Settings](ref-project-settings.md) window, then Autodesk® Maya® or Autodesk® Maya LT™ remains open after installation completes.
## Customize FBX import/export settings in the 3D modeling application
To customize the FBX Importer or Exporter settings in Autodesk® Maya® or Autodesk® Maya LT™, use the `unityFbxImportSettings.mel` and `unityFbxExportSettings.mel` files. Both files are located in the `Integrations/Autodesk/maya/scripts` folder.
For Autodesk® 3ds Max®, use the `unityFbxImportSettings.ms` and `unityFbxExportSettings.ms` files located in the `Integrations/Autodesk/max/scripts` folder.
## Manual setup (workaround for Maya/Maya LT only)
In some cases, you have to install your integration manually. For example, you might be using an unsupported version of Autodesk® Maya® or Autodesk® Maya LT™.
To manually install an Autodesk® Maya® or Autodesk® Maya LT™ Integration:
1. Locate the `UnityFbxForMaya.zip` file. You can find it in Unity's Project view, under the `Packages/FBX Exporter/Editor/Integrations` folder.
2. Extract the archive to a folder where you have write permission. This can be in or outside of your Unity Project.
3. Copy the contents of `Integrations/Autodesk/maya/UnityFbxForMaya.txt` from the unzipped folder to the following file:
* On Windows: `C:\Users\\{username}\Documents\maya\modules\UnityFbxForMaya.mod`
* On Mac: `$HOME/Library/Preferences/Autodesk/Maya/modules/UnityFbxForMaya.mod`
4. In `UnityFbxForMaya.mod`, modify the following line (mel code):
`UnityFbxForMaya {Version} {UnityIntegrationsPath}/Integrations/Autodesk/maya`
**Note:** You need to replace:
* `{Version}` by the version number of your FBX Exporter package (for example, `4.0.1`)
* `{UnityIntegrationsPath}` by the location where you unzipped `UnityFbxForMaya.zip` in first step.
5. Locate the following file (if it doesn't exist, create the file):
* On Windows: `C:\Users\{username}\Documents\maya\scripts\userSetup.mel`
* On Mac: `$HOME/Library/Preferences/Autodesk/Maya/scripts/userSetup.mel`
6. Add this line (mel code):
``if(`exists unitySetupUI`){ unitySetupUI; }``
7. Open Autodesk® Maya® or Autodesk® Maya LT™, and then open the Script Editor:

8. Run the following (mel code):
`unityConfigure "{UnityProjectPath}" "{ExportSettingsPath}" "{ImportSettingsPath}" 0 0;`
**Note:** You need to replace:
* `{UnityProjectPath}` with the path to your Unity Project
* `{ExportSettingsPath}` with the path to `Integrations/Autodesk/maya/scripts/unityFbxExportSettings.mel`
* `{ImportSettingsPath}` with the path to `Integrations/Autodesk/maya/scripts/unityFbxImportSettings.mel`.