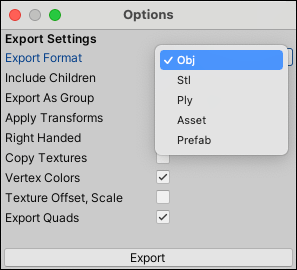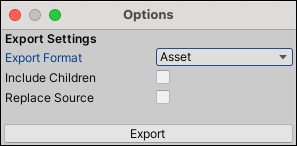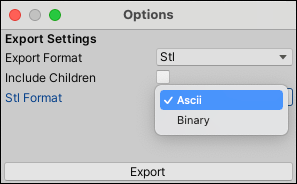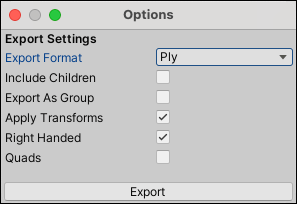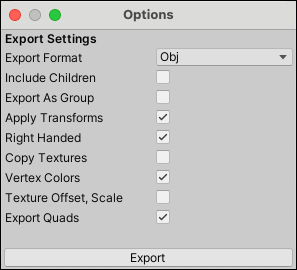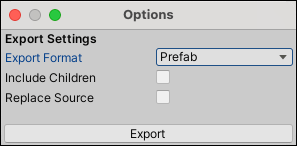5.0 KiB
 Export
Export
The Export action exports the selected ProBuilder object(s) to a 3D Model file.
Tip: You can also export to each format by selecting the specific format from the ProBuilder menu (Tools > ProBuilder > Export > Export <format>).
For an overview of how to export ProBuilder objects and and re-import the exported files, see Exporting and re-importing.
Export options
Select the format you want to export to from the Export Format drop-down menu. The options available depend on which format you choose:
- OBJ-specific options
- STL-specific options
- PLY-specific options
- Asset-specific options
- Prefab-specific options
The only option that applies to all file format types is the Include Children property, which you can enable to include not only selected Meshes, but also the child objects of selected objects in the exported Model.
Asset-specific options
The Asset format type also provides the Replace Source option.
STL-specific options
The STL format type also provides the STL Format option, which lets you choose whether to use the ASCII or Binary representation of the STL file specification.
PLY-specific options
The PLY format type also provides the following options:
| Property: | Description: |
|---|---|
| Export As Group | Enable this option to combine all selected objects and export them as a single Model file. Otherwise, ProBuilder exports each Mesh separately. |
| Apply Transforms | Enable this option to apply the GameObject transform to the Mesh attributes before ProBuilder exports them. With both this option and Export as Group enabled, you can export your whole Scene, edit it, then re-import it with everything exactly where you left it. |
| Right Handed | Enable this option to use right-handed coordinates. Unity's coordinate system is left-handed, but most major 3D modeling software applications use right-handed coordinates. |
| Quads | Enable this option to preserve quads where possible. |
OBJ-specific options
The OBJ format type also provides the following options:
| Property: | Description: |
|---|---|
| Export As Group | Enable this option to combine all selected objects and export them as a single Model file. Otherwise, ProBuilder exports each Mesh separately. |
| Apply Transforms | Enable this option to apply the GameObject transform to the Mesh attributes before exporting. With this option and Export as Group enabled, you can export your whole Scene, edit, then re-import it with everything exactly where you left it. |
| Right Handed | Enable this option to use right-handed coordinates. Unity's coordinate system is left-handed, but most major 3D modeling software applications use right-handed coordinates. |
| Copy Textures | Enable this option to copy texture maps to the file destination and reference them from local paths in the Material library. Disable it if you want the Material library to reference an absolute path to the Textures instead of copying them. See Re-importing an exported Mesh for more information. |
| Vertex Colors | Enable this option to write vertex colors with the MeshLab format. Some 3D modeling applications can import vertex colors from an unofficial extension to the OBJ format. Note: This can break import in some applications, so use it with caution. |
| Texture Offset, Scale | Enable this option to write import texture scale and offset parameters values to the exported mtlib file. Some 3D modeling applications import texture scale and offset parameters (Blender, for example). Note: This can break import in some applications, so use it with caution. |
| Export Quads | Enable this option to preserve quads where possible. |
Prefab-specific options
The Prefab format type also provides the Replace Source option.