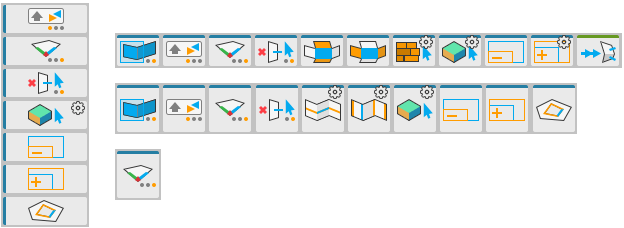4.9 KiB
Selection actions
This part of the ProBuilder toolbar provides access to selection modifiers and actions.
Depending on whether you have the Toolbar display mode set to text mode or icon mode, the selection action button displays the following to indicate what state the action is in:
- In text mode, the button displays the label text followed by a colon and the name of the state. For example, the Select Hidden action displays either Select Hidden: On or Select Hidden: Off.
- In icon mode, the button displays a visual cue that reveals the action's current state. For example, the Orientation action uses these three icons to indicate the handle alignment states:
 (Local),
(Local),  (Global), and
(Global), and  (Normal).
(Normal).
The documentation for each action includes information about these visual indicators.
Note: Some actions also have extra options or custom settings available. These action buttons have a special indicator in the top-right corner. The documentation for each action includes information about these options.
 Rect
Rect
Use the Rect action to define whether drag selection should only select elements inside the drag-rect, or any intersected elements.
For more information, see the Rect action documentation.
 Shift
Shift
Use the Shift action to define how holding the Shift key affects selection.
For more information, see the Shift action documentation.
 Orientation
Orientation
Use the Orientation action to set the orientation for Scene handles (Global, Local, or Normal).
For more information, see the Orientation action documentation.
 Select Hidden
Select Hidden
Use the Select Hidden action to define whether hidden elements are selected or ignored when drag-selecting.
For more information, see the Select Hidden action documentation.
 Select Edge Loop
Select Edge Loop
Use the Select Edge Loop action to select an edge loop from each selected edge.
For more information, see the Select Edge Loop action documentation.
 Select Edge Ring
Select Edge Ring
Use the Select Edge Ring action to select a ring from each selected edge.
For more information, see the Select Edge Ring action documentation.
 Select Face Loop
Select Face Loop
Use the Select Face Loop action to select a face loop from each selected face.
For more information, see the Select Face Loop action documentation.
 Select Face Ring
Select Face Ring
Use the Select Face Ring action to select a face ring from each selected face.
For more information, see the Select Face Ring action documentation.
 Select by Material
Select by Material
Use the Select by Material action to select all faces which have the same Material.
For more information, see the Select by Material action documentation.
 Select by Colors
Select by Colors
Use the Select by Colors action to select all faces on this object which have the same vertex color.
For more information, see the Select by Colors action documentation.
 Shrink Selection
Shrink Selection
Use the Shrink Selection action to remove the elements on the perimeter of the current selection (Grow Selection in reverse).
For more information, see the Shrink Selection action documentation.
 Grow Selection
Grow Selection
Use the Grow Selection action to expand the selection outward to adjacent faces, edges, or vertices.
For more information, see the Grow Selection action documentation.
 Select Holes
Select Holes
Use the Select Holes action to select all elements along the selected open vertex or edge.
For more information, see the Select Holes action documentation.