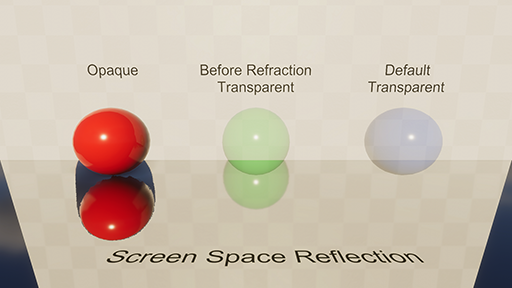4.1 KiB
Use the screen space reflection (SSR) override
The Screen Space Reflection (SSR) override is a High Definition Render Pipeline (HDRP) feature that uses the depth and color buffer of the screen to calculate reflections. For information about how SSR works in HDRP, see Understand reflection in HDRP.
HDRP implements ray-traced reflection on top of this override. This means that the properties visible in the Inspector change depending on whether or not you enable ray tracing.
Enable screen space reflection
To enable SSR:
- Open your HDRP Asset in the Inspector.
- Go to Lighting > Reflections and enable Screen Space Reflection.
- Go to Edit > Project Settings > Graphics > Pipeline Specific Settings > HDRP > Frame Settings (Default Values) > Lighting and enable Screen Space Reflection.
Set up screen space reflection
HDRP uses the Volume framework to calculate SSR, so to enable and modify SSR properties, you must add a Screen Space Reflection override to a Volume in your Scene. To add Screen Space Reflection to a Volume:
- In the Scene or Hierarchy view, select a GameObject that contains a Volume component to view it in the Inspector.
- In the Inspector, navigate to Add Override > Lighting and click Screen Space Reflection. HDRP now calculates SSR for any Camera this Volume affects.
To learn about the Screen Space Reflection override properties, refer to Screen space reflection (SSR) reference.
Debug screen space reflection speed rejection
HDRP includes a Fullscreen Debug Mode called Screen Space Reflection Speed Rejection (menu: Lighting > Fullscreen debug mode > Screen Space Reflection Speed Rejection) that you can use to visualise the contribution of the following properties:
- Speed Rejection
- Speed Rejection Scaler Factor
- Speed From Reflecting Surface
- Speed From Reflected Surface
- Speed Smooth Rejection
This fullscreen debug mode uses a color scale from green to red. Green areas indicate the sample is accumulated according to the Accumulation Factor and red areas indicate that HDRP rejects this sample. Orange areas indicate a that HDRP accumulates some samples and rejects some samples in this area.
In the following example image, the car GameObject is in the center of the Camera's view. This means the car has no relative motion to the Camera.
This example image uses Speed From Reflected Surface to accumulate the samples from the car and partially accumulate the samples from the sky. This makes the car and its reflection appear green, and the surface that reflects the sky appear orange.
Limitations
Screen-space reflection
To calculate SSR, HDRP reads a color buffer with a blurred mipmap generated during the previous frame.
The color buffer only includes transparent GameObjects that use the BeforeRefraction Rendering Pass. However, HDRP incorrectly reflects a transparent GameObject using the depth of the surface behind it, even if you enable Depth Write in the GameObject's Material properties. This is because HDRP calculates SSR before it adds the depth of transparent GameObjects to the depth buffer.
If a transparent material has Receive SSR Transparent enabled, HDRP always uses the Approximation algorithm to calculate SSR, even you select PBR Accumulation.
When a transparent material has rendering pass set to Low Resolution, then Receive SSR Transparent can't be selected.
Ray-traced reflection
Currently, ray tracing in HDRP doesn't support decals. This means that, when you use ray-traced reflection, decals don't appear in reflective surfaces.
If a transparent material has Receive SSR Transparent enabled, HDRP will evaluate the reflections as smooth.